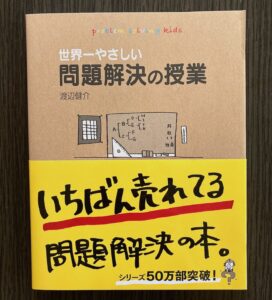こんにちは、 ゆかねぇ (@officeyuka) です。
スマートフォンやパソコンの通知機能は、便利さゆえに搭載されているものとはわかっていても、ときには通知の多さに困ってしまうもの。
特に仕事中はなおさらです。
私はあらゆる通知をやめてしまったのですが、やめてから驚くほど仕事がはかどるようになりました。
そこで、この記事では通知をやめようかどうか迷っている、やめたいけどやめ方がわからないという方のために通知をやめるメリットとやめる方法をお伝えします。

なぜ通知をやめると仕事がはかどるのか
通知をやめたい、でも…とお思いの方は多いのではないでしょうか。
そこで、まずは通知をやめると仕事がはかどる理由をお伝えします。
思考が途切れない
通知は、不意打ちのように突然現れます。
画面に表示されれば目に入り、音が鳴れば耳に入り、振動すれば体に響きます。
このように、通知は体に直接働きかけてきますから、体の一部である脳と、その脳が行なっている思考に影響を及ぼさないわけがありません。
また、一度通知を見てしまうと、「後で対応しよう」と思っても頭のどこかに引っかかってしまい、結局思考に集中できなくなってしまいます。
仕事の中には単純作業もありますが、その多くは「考えること」が必要なはず。
通知によって思考が途切れてしまっては、まとまるべき考えもまとまりません。
通知をやめると思考が途切れることがなくなり、集中して考えることができるようになりますから、当然仕事ははかどるようになります。
作業が途切れない
通知を見てたとえ頭に残ってしまったとしても、目の前の仕事を続けられたらまだマシです。
「大事なお客様からのメールだから」「twitterにコメントがついたから」と、メールソフトやアプリを立ち上げてしまったら、作業そのものが止まってしまいます。
しかも、たいてい戻って来られないという(笑)。
作業が途切れると、戻って来たときに「あれ、どこまでやったっけ」となり、再開するのにさらに時間がかかってしまいます。
通知をやめれば当然作業は途切れなくなりますから、目の前の作業に集中できるようになり、仕事がはかどるというわけです。
即対応しなければならないものはそんなにない
通知をやめたくてもやめられない最大の理由は、「急いで対応しなければいけない連絡が来るかもしれないから」ではないでしょうか。
でもご心配なく。
そのような「1分1秒を争う非常事態」は、普通に仕事をしていれば滅多にお目にかかるものではありません。
というより、そんなギリギリの状態で仕事をしているなら、まずはその仕事のやり方から見直した方が良いです。
仕事の割り込みは、進捗をさまたげる最大の敵。
「即対応しなければならないものはそんなにない」とわかっていれば、安心して通知をオフにできます。
さらに、自分のペースで仕事を進められますから、必然的に仕事ははかどります。
通知をやめる方法(iPhone編)
通知をやめたら仕事がはかどることがご理解いただけたところで、いよいよ実際に通知をやめる方法をお伝えしていきます。
まずは iPhone編 です。
アプリを削除する
通知をやめるために一番手っ取り早い方法は、「アプリを削除する」というものです。
アプリがなければいちいち設定する必要もありませんし、「スキマ時間についついtwitter」みたいな誘惑もありませんから一石二鳥と言えます。
私も、LINE(家族との連絡用)以外のSNSアプリは全て削除しました。スッキリ。
アプリごとに設定を変える
とはいえ、通知が来るアプリを片っ端から削除するわけにもいきませんから、アプリごとに通知設定を変えるのが妥当な方法でしょう。
iPhoneの「設定」アプリをクリックすると「通知」という項目があります。
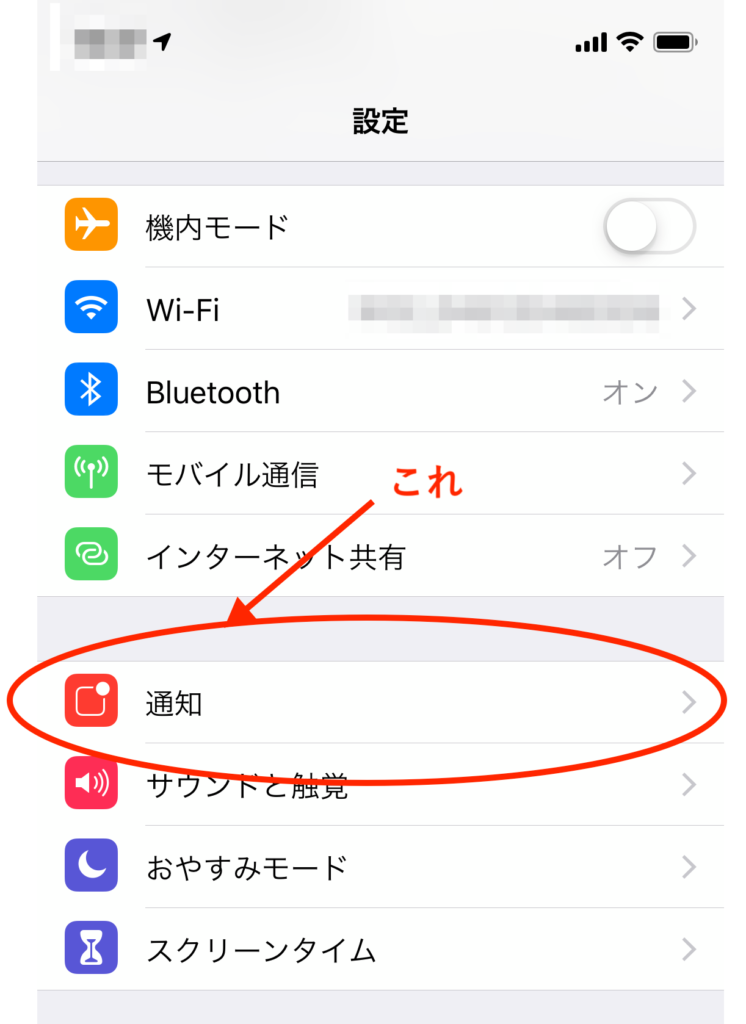
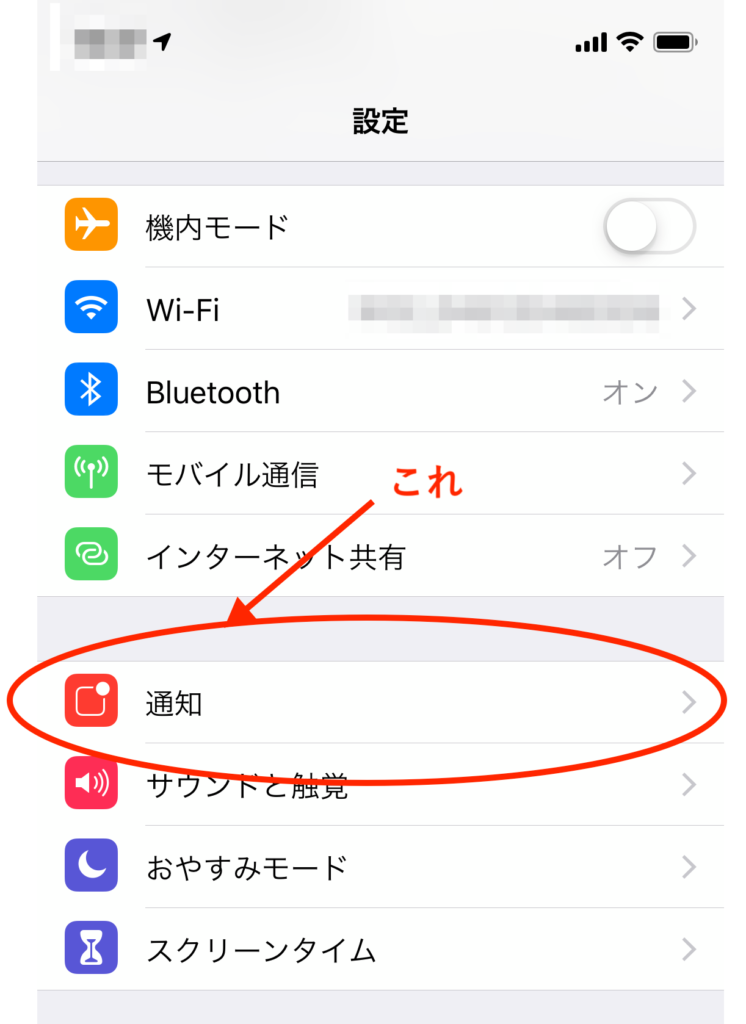
「通知」をクリックすると、お手持ちのiPhoneにインストールされているアプリの中で通知機能があるアプリがズラリと並びますので、通知をやめたいアプリをクリックします。
今回は「リマインダー」を例に取りますが、他のアプリでも操作はほぼ同じです。
すべての通知をやめる
アプリの通知を全てやめたいなら、一番上の「通知を許可」ボタンを押せば終了です。


押すと、このように画面が切り替わり、自動的に以後の操作ができなくなります。


バイブレーション(振動)だけやめる
音が鳴らないときでも通知を知らせてくれるバイブレーションですが、これもやめることができます。
まず「サウンド」をクリック。


次に、通知音を「なし」にします。


これでバイブレーションが止まります。
バッジだけ表示する
通知はやめたいが、スマホを立ち上げたときに連絡があったかどうかすぐ知りたい。
そういう場合は「バッジだけ表示する」という方法があります。
「バッジ」とはこれのこと。


バッジだけ表示するには、通知があったときに表示されるバナーのチェックをすべて外します。


通知をやめる方法(Mac編)
続いて Mac(パソコン)編 です。
使用していないソフトは終了する
これはソフトにもよるのですが、メールなどはソフトを立ち上げていない限り通知は来ません。
パソコンで作業をしていると複数のソフトを立ち上げることはよくありますが、連絡手段として使用しているソフトは都度終了すると余計な通知を防ぐことができます。
ソフトごとに設定を変える
iPhoneでアプリごとに設定を変えることができたように、Macも個々のソフトごとに設定を変えることができます。
まず、歯車のような形をした「システム環境設定」のアイコンをクリック。
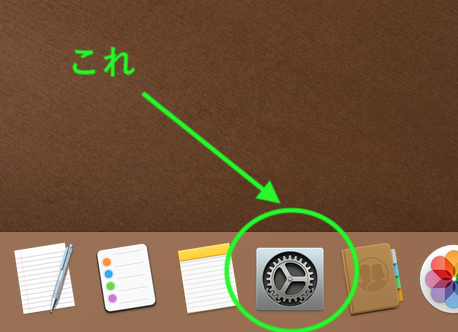
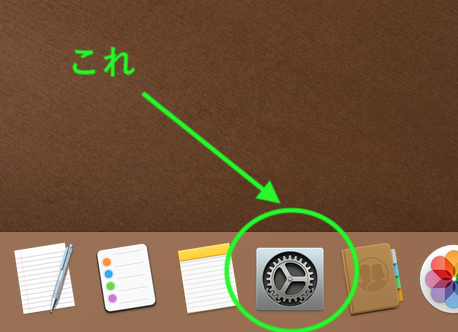
「システム環境設定」の中の「通知」をクリック。
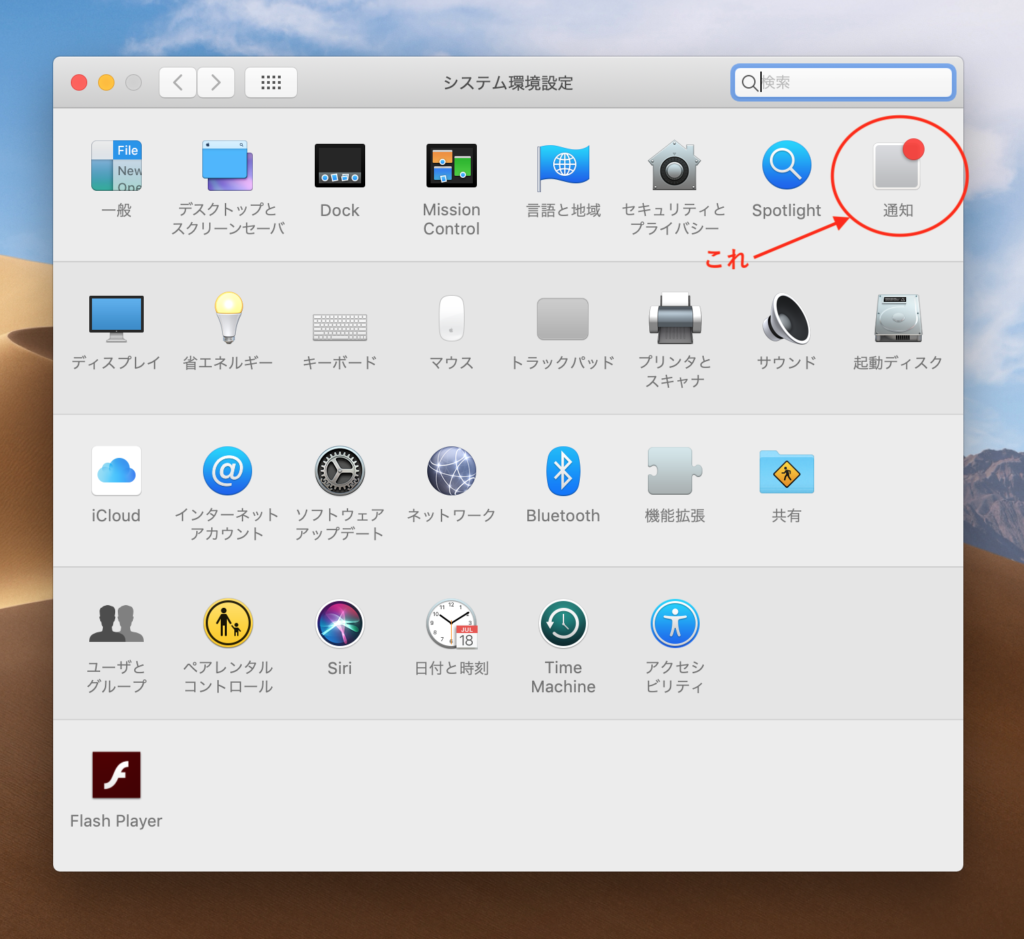
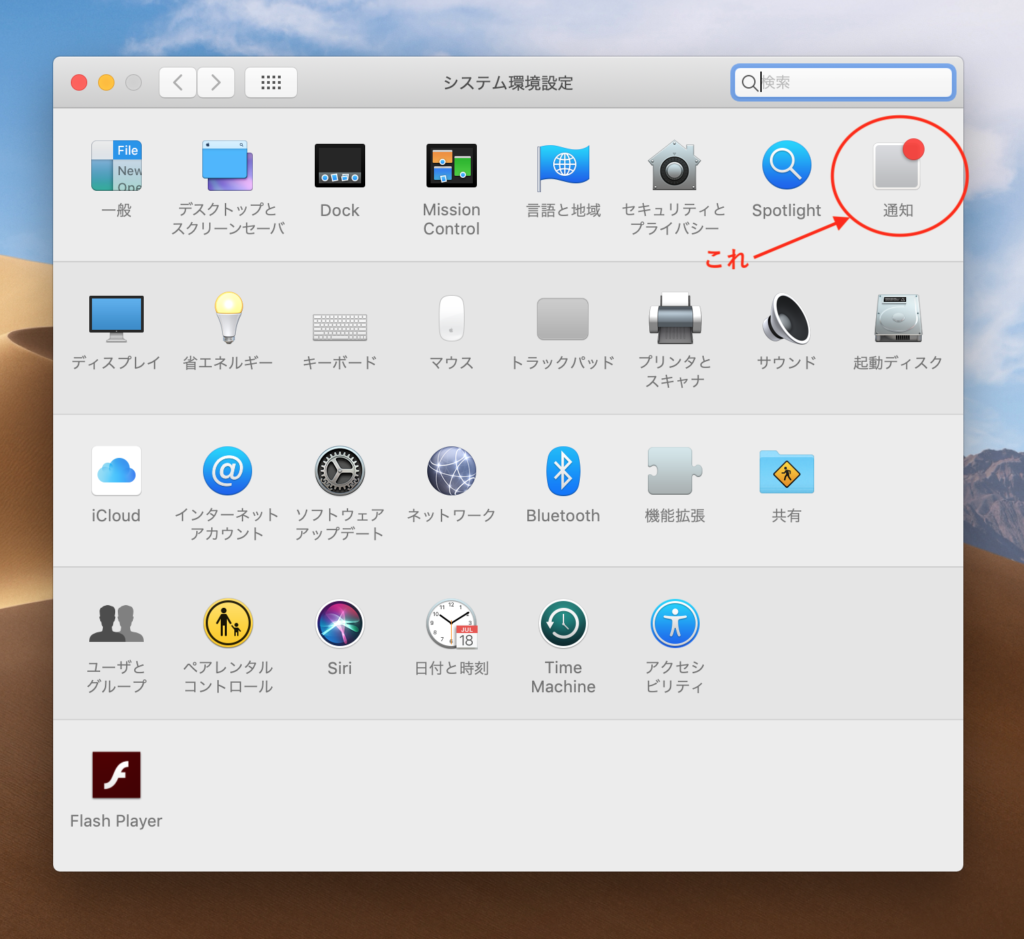
すると、Macで通知機能のあるソフトが並びますので、通知をやめたいソフトを選びます(今回は google chrome を例に取ります)。
ここで、通知スタイルを「なし」にすればOK。
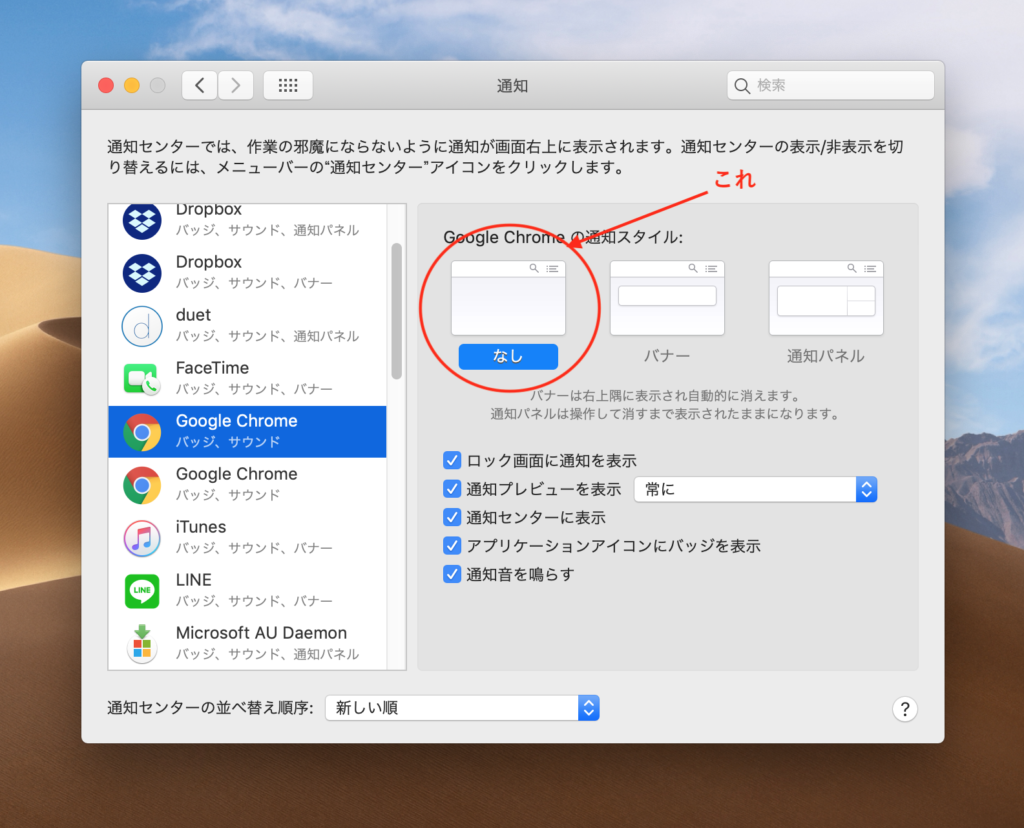
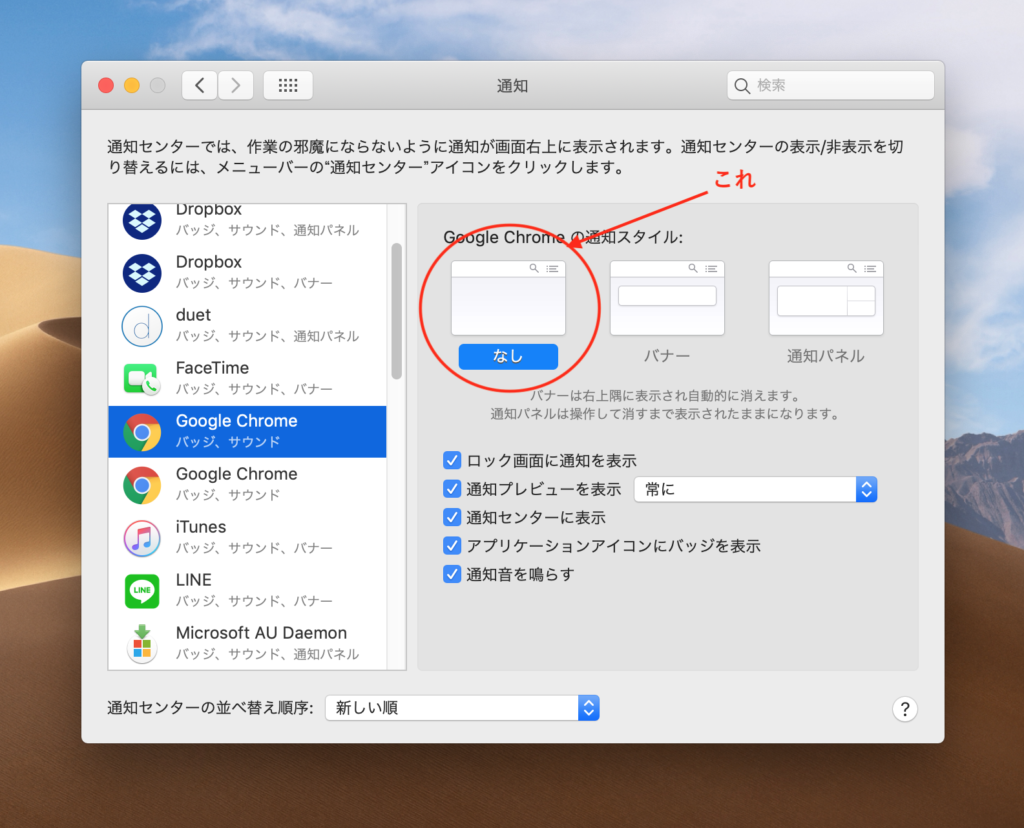
まとめ
仕事を便利にするはずの機能が、逆に仕事の効率を奪っていた。
皮肉な話ですが、これからの時代はますますこういったことが増えてくるかもしれません。
なんでもかんでも情報を鵜呑みにせず、「自分の身は自分で守る」という意識が、仕事においても大切になってくるかもしれませんね。





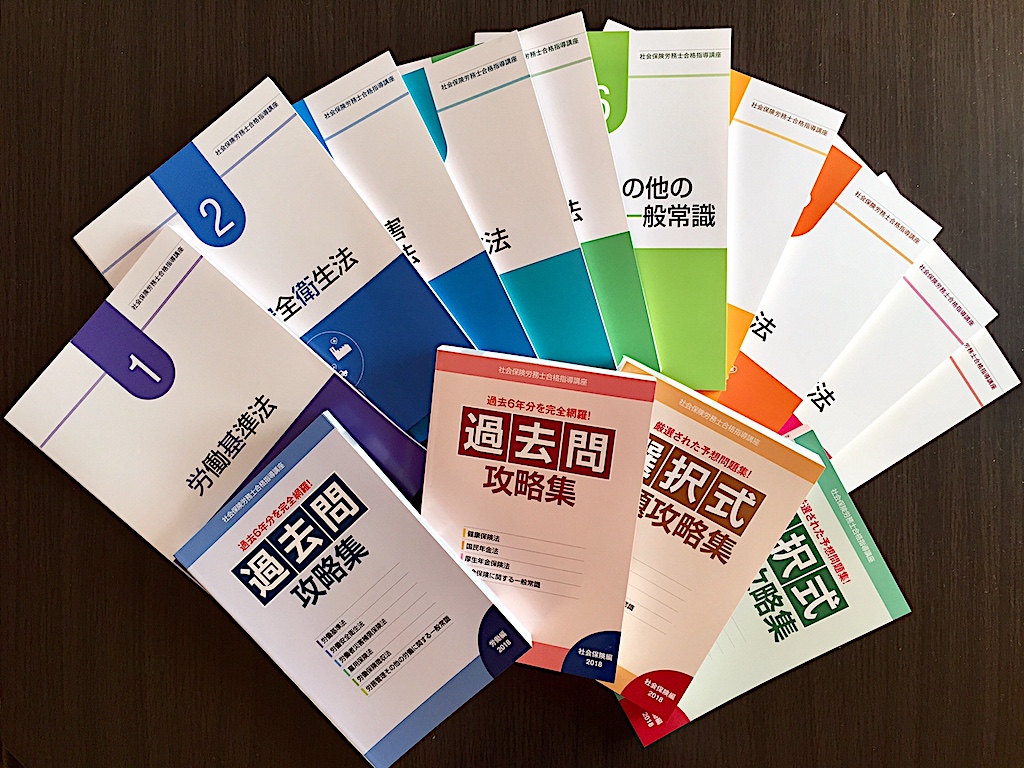
.png)